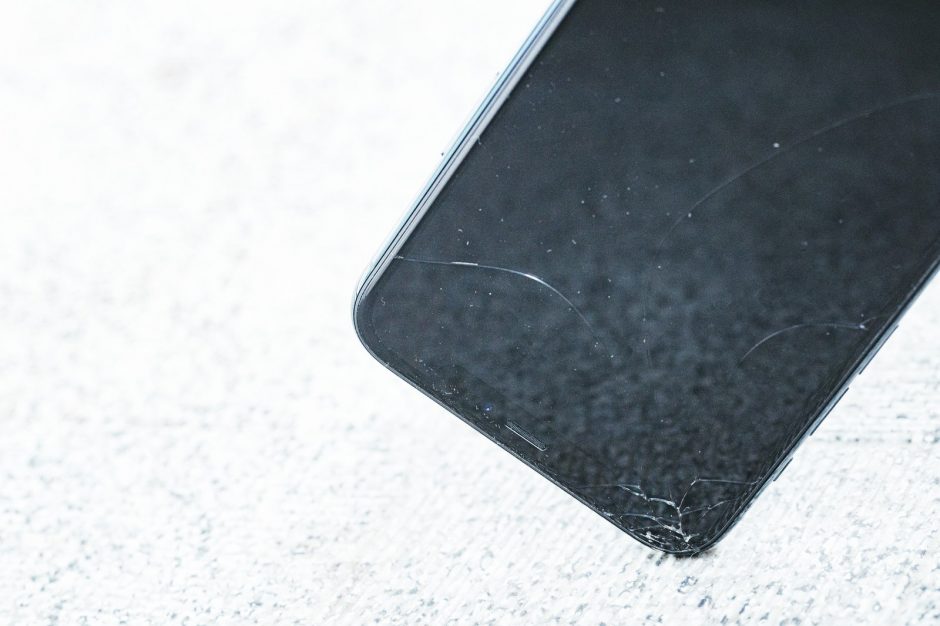iPhoneやAndroidなどのスマホを落として「画面を割ってしまった!」なんて経験はありませんか?
そんな時、焦ってしまいどうしたらいいか悩んでしまうと思います。
いざ修理に持っていこうにも事前にやっておくべきことはあるのか、などわからないことが多いですよね?
今回は、修理に出す前にやっておくといいことをまとめてみました。
スマホソニックでは、最短10分の即日ご返却、業界最安水準1,980円からスマートフォンの修理に対応しています。
- 予約なしでも即日対応!郵送修理も対応!
- 電話問合せでは、故障の原因と修理内容・見積もり・納期をお伝えできます。
- データは残して修理可能!
短納期で根本原因から解決する技術力が、スマホソニックの強み!スマホの困りごとをすぐに解消したいときは、スマホソニックにお任せください。
※即日対応の可否は店舗の混雑状況によって異なります。
応急処置をする
本来、画面が割れてしまった時は、早めに修理に出すことをおすすめしています。
割れた箇所で手や指を怪我してしまったり、液晶に異常が出たりする可能性があるためです。
しかし、時間やお金に余裕がないという方もいるかと思います。
そこで、修理に持っていけない時にできる簡単な応急処置の方法を紹介します。方法はいくつかありますが、その中で今回は4つ紹介しようと思います。
画面が壊れ、スマホの電源すら入らないときにできる応急処置もまとめています。あわせてご確認ください。
レジン液(樹脂)で補修する
レジン液とは、樹脂の液体のことで紫外線に当てることで透明のまま硬化します。そのため、画面のひび割れに塗り硬化させると、ひび割れが悪化するのを抑えてくれます。
レジン液は100円ショップでも販売されており、手軽に試す事ができます。
やり方は簡単で、画面のひび割れの隙間を埋めるようにレジンを塗り、UVライトや紫外線に当てて硬化させます。
完全にひび割れがなくなるわけではないですが、パッと見では目立たなくなると思います。
ガラスコーティングで傷を目立たなくする

ガラスコーティングとは、特殊な溶剤を塗り乾燥させることで、ガラス自体の強度を強くします。
本来は、割れていない画面に使用されるものです。
施工に関しては、スマホコーティングを行っている店舗に足を運ぶか、もしくはAmazonなどでも溶剤の購入が可能なので、自身でも施工することができます。
ガラスコーティングは多少の傷には効果があるように思いますが、完全に割れてしまった画面には効果がないように感じます。
セロハンテープで補強する

一番簡単にできる方法が、セロハンテープを貼ることです。
割れたままの使用は、ガラスの破片で怪我をする恐れがありますので、セロハンテープを貼り、破片に触れないように対策するのがいいでしょう。
しかし、見栄えがあまり良くないので、気にされる方にはおすすめできません。
画面割れ専用の応急処置フィルムを貼る
画面が割れたとき専用のフィルムがあることをご存知ですか?
通常の保護フィルムだと、割れた画面には貼り付けできません。
しかし、応急処置専用のフィルムだと、貼り付けする部分のシリコン層が厚く、傷口に入り込むためしっかり貼り付く仕組みとなっています。
破片で指を怪我をしないように保護できるのはもちろんのこと、
画面割れが広がらないように補強してくれる効果もあります。
様々な応急処理の方法がありましたが、どれも修理に出すまでの短期間向けです。
冒頭でもお話しましたが、画面が割れてしまったときは早めに修理に出すことをおすすめしているので、上記の方法を試す際は全て自己責任でお願いします。
アプリやスマホ本体のバックアップをとっておく
画面が割れてしまうと焦ってしまうと思いますが、修理に持っていく前に一度落ち着いて、バックアップがとれる状態であればバックアップをとっておきましょう。
バックアップのとり方は、それぞれのアプリやお使いの機種によって変わりますので、確認が必要です。
アプリのバックアップ
アプリによっては、アプリごとにバックアップをとる必要があります。
一口にアプリと言っても、チャットやSNS、ゲームなどさまざまなアプリがあります。
チャットアプリ・LINEの場合
まずはチャットアプリであるLINEから説明していきます。LINEは主な連絡ツールとして利用されている方が多いので、データが無くなると困ってしまいますよね?
実はLINEはスマホが初期化されても、アプリを再度インストールして、使用していたアカウントでログインをすることによって、ほとんどのデータが戻ってきます。
また、端末が変わってしまう場合に関しては、アカウントの引き継ぎ作業を行わないとログインはできません。
その点を考えると、修理に出す前には『メールアドレス登録』か『Facebookアカウント認証』のどちらかを設定しておいた方がいいでしょう。
トーク履歴を残したい場合は、トーク履歴のバックアップもとっておくといいでしょう。お使いの機種によって多少表記が違いますが、LINEの設定から、『トーク』を選択し、『トークのバックアップ』、『今すぐバックアップ(iPhone)』か『Googleドライブにバックアップする(Android)』でバックアップがとれます。
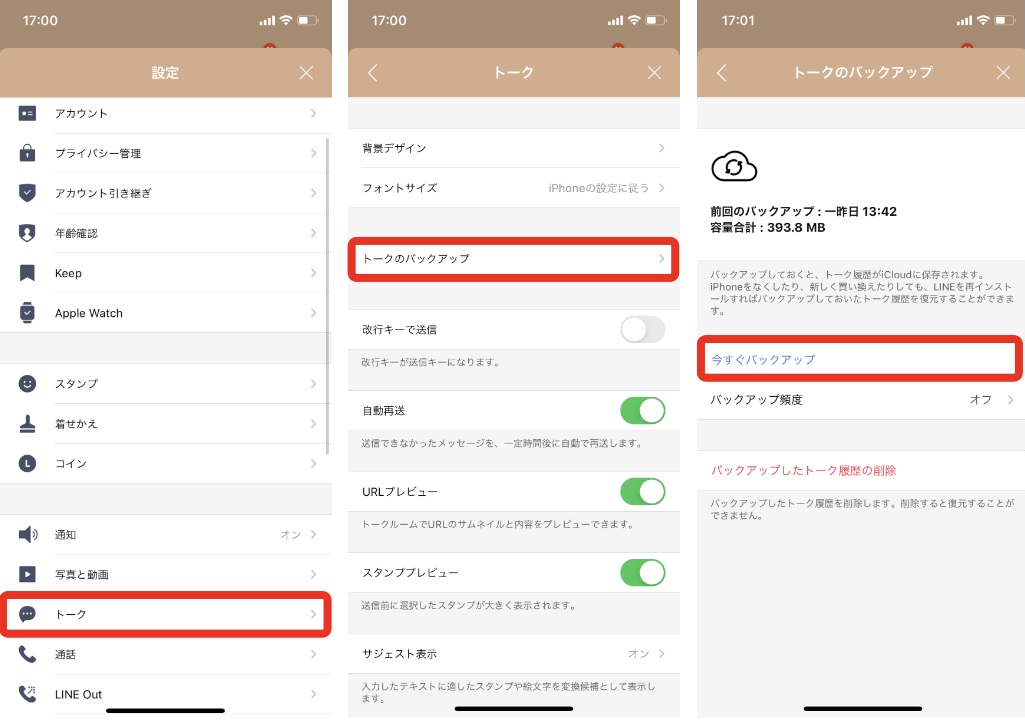
SNS・Twitterの場合
例えば、Twitterは、アカウントさえあれば、端末を移行してもタイムラインやDMなど全て見ることができます。
このため、IDとパスワードさえ控えてあれば、基本的にはバックアップを取る必要はありません。
しかし、インターネット上に残っていない情報、例えば、ツイートの下書きなどは消えてしまいますので、そこは注意が必要です。
ゲームアプリの場合
ゲームアプリに関しては、ゲームごとにデータのバックアップをとらなければなりません。やり方はそれぞれ違うので、調べてみてください。
スマホ本体のバックアップ
一番重要なのが、本体のバックアップです。
修理店によってはデータをそのままで修理してくれるところもあります。しかし、故障している端末は、データが消えてしまう可能性もあります。
データが消えてしまったとしても、修理店では保証してもらえないので、予めデータのバックアップをとっておく方がいいでしょう。
一言でバックアップと言っても、機種によってやり方が違います。また、方法もいくつかありますので、自分に合った方法を試してみてください。
iPhoneの場合
お家にPCがない方はiPhoneだけでバックアップをとる方法があります。Appleの『iCloud』のサービスを使用します。
『設定』→『ユーザー名』→『iCloud』を選択します。
バックアップをとりたい項目をオンにし、『iCloudバックアップ』をオンにします。そうするとWi−Fi接続時に自動的にバックアップがとれます。
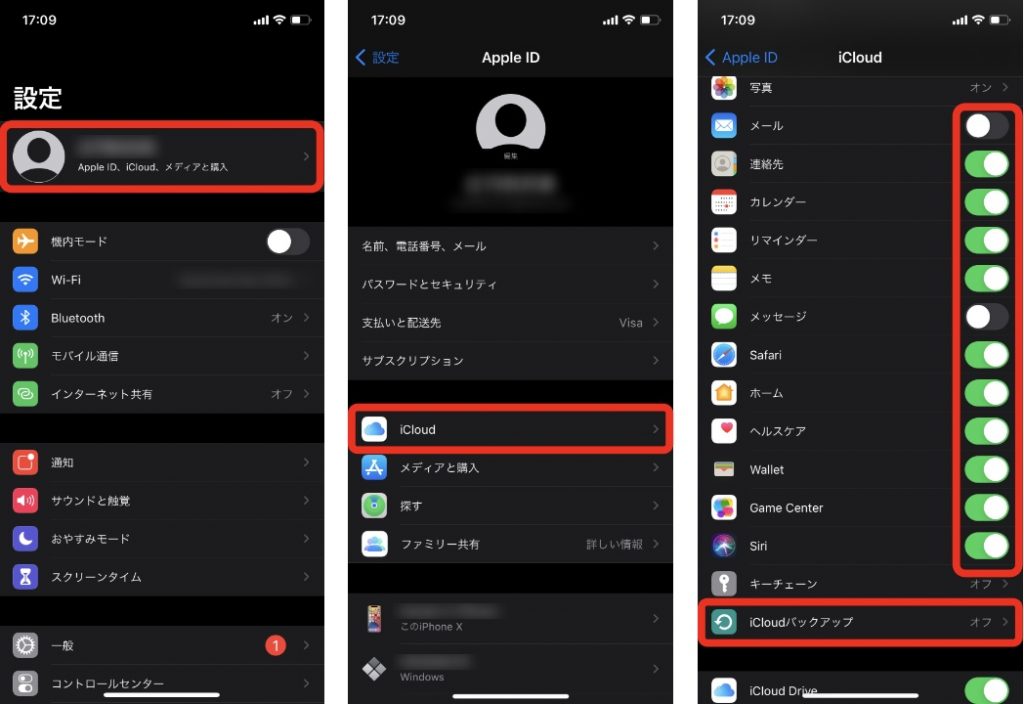
iCloudでバックアップをとる際には、一点注意点があります。
iCloudの容量は5GBとなっています。端末本体の容量をどれだけ使用しているかによりますが、基本的には5GBでは全てのバックアップをとることは不可能です。
そのため、iCloudで全てのバックアップをとる場合には、ストレージプランを変更する必要があります。しかし、ストレージプランは変更すると有料になります。
| 容量 | プラン料金 |
| 5GB | 無料 |
| 50GB | 月額130円 |
| 200GB | 月額400円 |
| 2TB | 月額1,300円 |
ストレージプラン変更のやり方は、まず『設定』を開きます。
『ユーザー名』→『iCloud』→『ストレージを管理』→『ストレージプランを変更』と順番に選択していきます。希望のプランを選択し、『購入する』を選択します。最後にApple IDのパスワードを入力すると購入完了となります。
支払い情報の登録をしていない場合は、支払い情報の入力が必要となりますので予め登録しておくようにしてください。
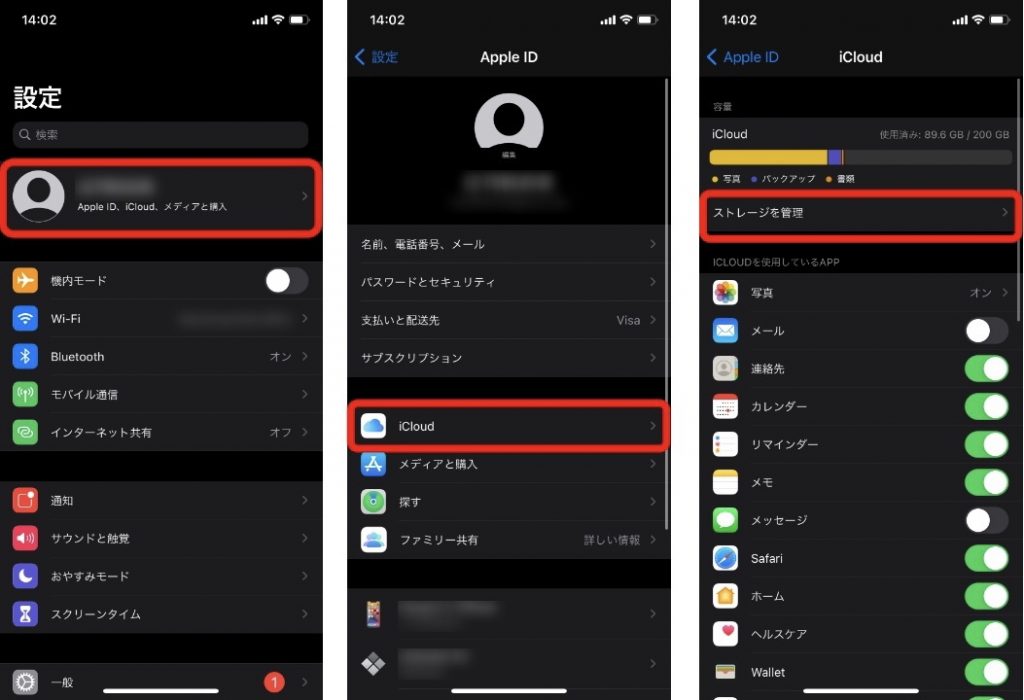
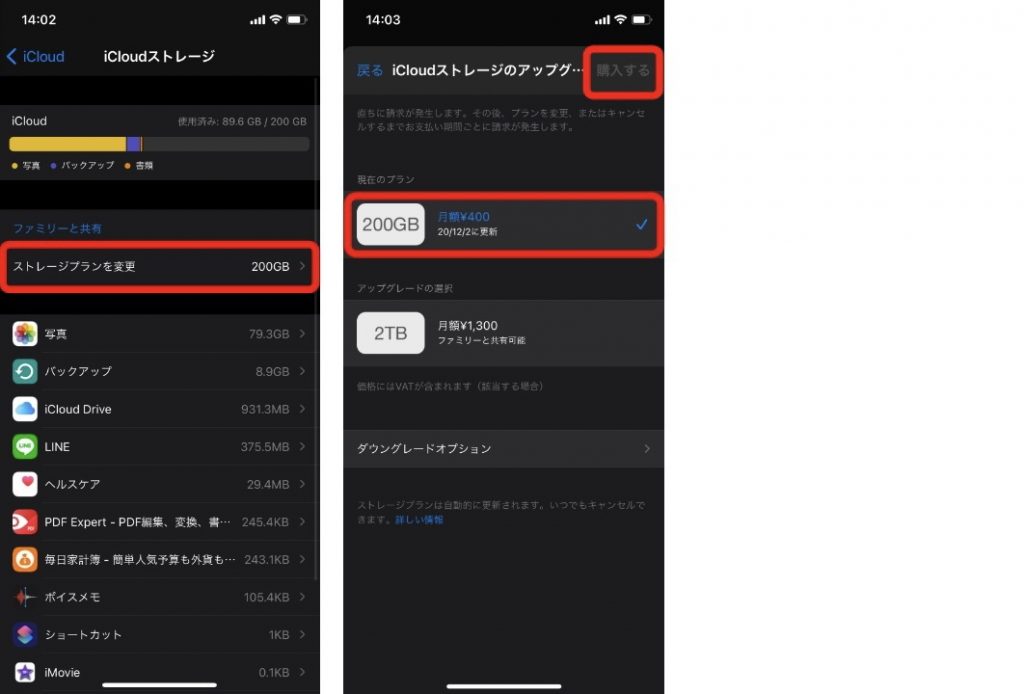
PCをお持ちの方は、PCでバックアップをとることができます。
まずiTunesを起動させます。
続いて、PCとiPhoneをLightningケーブルで接続します。左側にデバイスのマークが表示されたらクリックし、『概要』をクリックします。
『今すぐバックアップ』をクリックするとバックアップがスタートします。
Androidの場合
Androidの場合は、Googleアカウントにバックアップがとれます。スマホの初期設定で自動バックアップがオンになっていることが多いですが、心配な方は念の為一度確認しておくといいでしょう。
機種によって確認方法が違うので、お使いの機種を確認し調べてみてください。
PCにバックアップをとりたい場合、Windowsであればスマホを接続すると、USBストレージのようにフォルダが表示されます。
しかし、画像、動画、音楽、テキストファイルなど保存できるデータは限られてきます。
MacのPCでAndroidのバックアップをとりたいという方は、接続するだけでは認識しないので、専用のアプリなどを入れる必要があります。
また、AndroidはSDカードやUSBストレージにバックアップをとる方法もあります。
アプリやサイトのIDやパスワードを控えておく
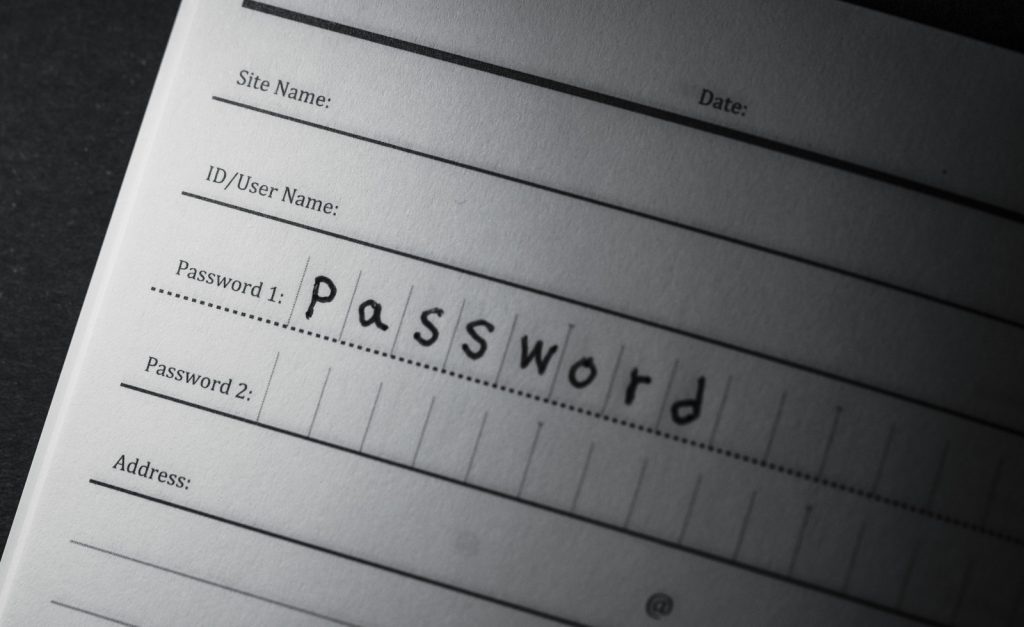
アプリや本体のバックアップは完璧にしていても、一方で忘れがちなのが様々なアプリやサイトのIDやパスワードを控えることです。
バックアップをとっていたらそんなの必要ないんじゃないかと感じる方もいらっしゃるでしょう。
なぜIDやパスワードを控えておいた方がいいのか、説明していきます。
修理後に再ログインが必要になる
修理に持っていく前に端末を初期化をしなければならない場合もあります。修理後、端末が戻ってきてデータを移行し、アプリやサイトを開こうとした時に再ログインを求められることになると思います。
IDやパスワードを忘れてしまうと、アプリによってはデータが戻ってこないことがありますのでしっかりと控えておきましょう。
使わないアプリなどを整理して個人情報漏洩を防ぐ
使わなくなったアプリは削除するのがおすすめです。ストレージ容量の無駄遣いを減らすことももちろんですが、セキュリティの観点でも重要です。
アプリの自動更新が無効になっている場合、使われていないアプリの更新がされていないため、セキュリティの弱点も放置されている状態です。
さらに、アプリの開発元が更新をおろそかにしている場合もあり、そうなると不正操作や情報漏えいに繋がる可能性があります。
また、どのアプリにどんな権限を与えているかも合わせて確認するといいでしょう。
アプリの目的に必要なさそうな情報は権限を与えなくても使用できるかと思います。例えば、電卓アプリを使用する時に、『位置情報』や『連絡先』の権限は必要ないと思います。
このように必要なさそうな権限はオフにすることで少しでも情報漏えいを抑えることができます。
まとめ
修理前にしておいた方がいいことをまとめてみましたが、いかがだったでしょうか?
応急処置には意外な方法があったり、データや端末に関してそこまで気にしていなかった!ということもあったのではないでしょうか?
応急処置に関しては、修理するまでに端末の故障状況が悪化しないようにする時間稼ぎでしかないので、修理に出す準備が整ったらすぐに修理に出すようにしましょう。
また、修理に出すときは、何があってもいいようにデータのバックアップをとっておくことや、人に預けて修理をすることになるので、情報漏えいを防ぐためにも自身で工夫をする必要があります。
万が一、画面が割れてしまったときは、今回紹介した方法を参考にしてみてください。